
Les Magic Roads de RGT Cycling : le tuto

Envie d’explorer d’autres parcours que les Real Roads, alors, lancez-vous dans la création de Magic Roads dans RGT Cycling.
Cette fonctionnalité géniale du simulateur, permet de rouler sur des parcours que vous avez effectués ou que vous souhaiteriez découvrir avant de vous y lancer IRL.
Je vous propose à l’aide de ce tutoriel, de vous guider dans la création et la modification d’une Magic Road.
Allez, #Go Beyond
1/ Pré-requis pour créer des Magic Roads dans RGT Cycling
- Vous devez être abonné Premium pour créer/utiliser des Magic Roads.
- Seul le format .GPX est accepté pour la création.
- le .GPX peut provenir d’un GPS ou être créé à partir d’un concepteur (RGT recommande Strava pour créer les traces manuellement, pour la grande qualité de ses cartes).
- Le parcours doit faire moins de 100 km (60 miles) et contenir les points d’altitude.
- Le portique de départ est placé à 40 mètres après le début, et celui de l’arrivée à 200 mètres avant la fin de la trace. Il faut en tenir compte si votre Magic Road est destinée à une course.
- Si le fichier .GPX contient des boucles ou des points de croisement, il y aura peut être des problèmes pour générer la Magic Road à ces points, ils se chevaucheront probablement.
- le fichier .GPX doit être de bonne qualité et précis : plus il y aura de points, plus la Magic Road sera réaliste, mais s’il y a trop de points, elle sera plus lourde à modifier et compliquée à lisser. Il faut trouver le bon compromis, c’est à dire “ni trop ni trop peu”, c’est l’expérience qui vous y aidera.
- L’exportation d’une activité à partir de certains GPS peut ne pas inclure suffisamment de points dans le .GPX pour créer une Magic Road suffisamment lissée. Astuce : importez d’abord le fichier dans le concepteur de Strava, puis exportez l’itinéraire en GPX, et utilisez ce dernier comme base pour votre Magic Road.
- Vous pouvez ajouter à votre librairaire autant de Magic Roads que vous le souhaitez.
- Actuellement, il n’est pas possible de modifier/renommer directement une Magic Road (il faut réimporter la trace modifiée dans une application externe).
- Il n’est pas possible de supprimer des Magic Roads de votre librairie pour le moment. Mais il existe une astuce de contournement. Commencez à créer un évènement basé sur une magic road et vous pourrez à partir de là supprimer une magic road (ou plusieurs) à l’aide de la corbeille affichée sous forme d’icone sur chacune de vos magic roads 😉
2/ Comment créer des Magic Roads dans RGT Cycling
Une fois que vous avez votre .GPX, la création peut prendre plusieurs minutes avant de voir la Magic Road dans votre bibliothèque. Cela dépend de la longueur de l’activité envoyée.
Comment cela fonctionne :
- Envoyez votre fichier .gpx à magicroads@rgtcycling.com à partir de l’adresse e-mail enregistrée sur votre compte RGT Cycling (pas la peine d’écrire une prose, c’est un robot qui traite les emails).
- Vous recevrez un premier email de confirmation que RGT a reçu votre parcours GPX et que le robot qui gère les demandes est en train de la traiter.
- Vous recevrez ensuite un second mail de création lorsque la Magic Road est générée avec diverses informations. Sachez que cela peut prendre entre 1 et 10 minutes selon la longueur de la trace.
- Une fois que la Magic Road est construite, vous la verrez dans l’onglet Library (au besoin, quittez l’onglet et ouvrez-le à nouveau pour forcer son rafraîchissement).
3/ Exemple de création d’une Magic Road
Pour ce tuto, je vous propose de prendre comme exemple, la demande de création de mon parcours de retour de vélotaf.
Il est intéressant, car le GPX a des erreurs même si le parcours a bien été enregistré avec un GPS de vélo. Et c’est normal. Car divers aléas altèrent les données enregistrées par un GPS et génèrent des points erronés: température, humidité, qualité de la réception satellite, étalonnage, etc.
J’ai donc exporté mon activité au format GPX depuis Strava. Ensuite, j’ai suivi la procédure précédemment décrite :
- J’envoie le fichier à magicroads@rgtcycling.com
- Je reçois un premier mail de confirmation de réception de ma demande :

- Quelques minutes après, je reçois un second mail de confirmation de création de ma Magic Road, avec un lien récapitulant toutes les informations de celle-ci :

Voici le rapport détaillé dont je dispose sur la création de ma Magic Road via mon navigateur.
Attention, ce n’est pas un éditeur pour modifier votre Magic Road, mais un outil pour visualiser les problèmes éventuels notifiés et les identifier. Ensuite, libre à vous de modifier dans une application spécifique le GPX source, puis le réenvoyer afin d’obtenir une nouvelle version de votre Magic Road.
3.1/ Onglet “Road Profile“:

Cette vue d’ensemble permet de visualiser facilement les incohérences sources de mon GPX qui ont été détectées lors de la création de la Magic Road :
- Sharp turn : virage très serré. Logique sur un parcours urbain, où j’ai des épingles propres aux pistes cyclables ou des contournements de travaux.
- Loop : j’ai un boucle à l’arrivée, c’est à cause de la place où j’habite, je déambule sur le parking privé, il risque d’y avoir des réactions inattendues de mon avatar.
- ISlopel >20% : j’ai des points avec des pentes de plus de 20%, typiquement, des ralentisseurs ou franchissement à pied d’escaliers. La Magic Road route risque d’onduler, il faudra donc lisser ces imperfections.
3.2/ Onglet “Elevation/Slope” :

En déplaçant les curseurs du cadre 3, les cadres 1 et 2 zooment sur la section sélectionnée.
3.3/ Onglet “Details” :

Vous retrouvez la description des problèmes de votre Magic Roads en Anglais, que vous pouvez isoler sur l’onglet “Road Profile” de votre GPX source.
4/ Modifier le GPX source avec GPSprune
Si vous ne savez pas quelle application utiliser pour modifier la trace de votre GPX, je vous propose de découvrir GPSprune, plébiscité et recommandé par la communauté de RGT.
Je vais à la fois vous décrire brièvement les principales commandes et les illustrer avec de petites vidéos.
C’est un outil gratuit et facilement apréhendable quand on n’est pas une experte en retouches de fichiers GPX comme moi.

Cette petite application, qui fonctionne avec Java, en fait un outil multiplateformes (GNU/Linux, Mac OS, Windows). Vous pouvez lui ajouter des fonctionnalités en installant GPSBabel, Gnuplot, Exiftool et Java3d. Vous pouvez aussi enregistrer les fonds de carte sur le disque de votre ordinateur, afin d’accélérer l’affichage.
Vous pouvez le télécharger par ici (page en Anglais), et l’interface de l’outil existe en Français :
https://activityworkshop.net/software/gpsprune/download.html
Il suffit d’avoir préalablement Java installé (8 ou 9) sur l’ordinateur et de lancer le JAR précédemment téléchargé. Pour installer Java c’est par ici :
https://www.java.com/fr/download
Je l’ai testé sur Mac OS Monterey (tournant sur mac mini M1) et Windows 10 avec Java 8.x.
Si les fichiers .JAR sont associés à Java, un double clique sur “gpsprune_21_java8.jar” (pour la version 8 de Java) ou “gpsprune_21.jar” (pour la version 9 de Java) lancera automatiquement l’application.
Sinon la ligne de commande lancée depuis un invit de commandes, et/ou enregistrée dans un raccourci fonctionnera également :
java -jar gpsprune_21-java8.jar
Voici comment lancer GPSprune de manière classique (exemple sur Mac) ou en ligne de commandes (exemple sur Windows) :
4.1/ Présentation de GPSprune
Les fonctions principales dont vous aurez besoin pour modifier le GPX de votre Magic Road, seront :
- la sélection/déplacement de points,
- la suppression de points,
- l’ajout de points par interpolation,
- la compression de la trace pour nettoyer les points erronés.
En effet, les problèmes les plus courants sont les virages trop serrés ou encore des points parasites à supprimer.
Je m’attache donc ici à vous décrire les commandes requises pour cela.
Si par la suite vous avez envie d’explorer plus en détails cet outil, n’hésitez pas à vous lancer 🙂
4.2/ Sélection d’un point
Précision du vocabulaire employé dans mon tuto:
- segment : 2 points sélectionnés,
- étendue : sélection de plus de 2 points, donc de plusieurs segments.
Vous pouvez sélectionner n’importe quel point et consulter les détails dans le panneau “Détails du point” en haut à droite.
Le pointeur rouge indique le point actuellement sélectionné.
Après avoir sélectionné un point, ce point peut être supprimé à partir du menu “Point / Supprimer le point“, ou en utilisant la touche “Suppr” du clavier.
Il existe plusieurs façons de sélectionner un point :
- avec la souris sur le cadre cartographique : clic gauche sur le point à sélectionner.
- avec la souris sur le cadre Altitude – clic gauche sur la carte pour sélectionner le point voulu.
- avec le curseur situé dans le panneau de gauche : faites glisser le curseur pour faire défiler la sélection jusqu’au point voulu.
- aller directement au premier point de la trace : placer tout à gauche le curseur situé sous le cadre des détails (en haut à gauche). Pratique notamment si vous savez à combien de km du début du parcours vous avez repéré un problème à corriger 😉
4.3/ Sélection d’une plage de points
La sélection d’une plage de points permettra notamment d’ajouter rapidement d’autres points par interpolation, principalement pour les virages trop serrés.
Vous devez effectuer la sélection du premier point puis du dernier de l’étendue dans le sens de la trace (les flèches des segments vous aident à trouver la direction, de gauche à droite ou de droite à gauche). C’est le truc à comprendre 😉
Les points sélectionnés apparaissent en vert sur la carte et sur le profil d’altitude.
Méthode 1:

- Sélectionnez le point de départ de la plage voulue, puis cliquez sur le bouton “Définir le début de l’étendue” de la barre d’outils ou sur le menu “Etendue / Définir le début de l’étendue“.
- Sélectionnez maintenant le point de fin, puis cliquez sur le bouton “Définir la fin de l’étendue” ou sur le menu “Etendue / Définir la fin de l’étendue“.
Méthode 2:
L’autre façon plus rapide de sélectionner une zone est de cliquer sur le premier point comme ci-dessus, puis, en appuyant sur la touche “Shift“, de cliquer sur le point final de la zone, soit sur la carte, soit dans le cadre de l’altitude.
4.4/ Déplacement de points
Pour déplacer un point il faut passer en “Mode Edition” à l’aide du bouton de la petite barre d’outils en haut du cadre de la carte.

Cliquez sur le bouton, puis sélectionnez et maintenez cliqué les points à déplacer. C’est ultra facile.
Notez que le déplacement d’un point change seulement sa position horizontale et non verticale (correspondant à l’altitude). Ainsi, déplacer plusieurs points consécutifs, provoquera des ondulations, qu’il faudra ensuite lisser à l’aide d’un autre petit outil ultra-simple (voir chapitre 5).
Voici en image comment procéder, sachant qu’il ne faut pas hésiter à zoomer au delà de l’affichage de la carte, pour manipuler plus facilement les points. Dans l’extrait ci-dessous, j’adoucis une épingle :
4.5/ Ajout de points par interpolation
C’est le moyen le plus rapide d’ajouter des points à un segment (composé de 2 points) ou d’une étendue (composée de plusieurs points donc de plusieurs segments : par exemple 3 points = 2 segments).
Après avoir sélectionné un segment ou une étendue où il faut ajouter des points, à l’aide du menu “Etendue / Interpoler les points“, saisir un le nombre de point à ajouter entre 2 points. Il y aura le nombre de points saisi ajoutés entre 2 points s’il n’y a qu’un seul segment ou entre les 2 points de tous les segments d’une étendue.
C’est donc la commande indispensable pour adoucir les épingles trop serrées ou les virages à angle droit, en insérant des points si le déplacement de ceux existants est insuffisant.
Voici un exemple d’une autre trace que j’ai travaillée, avec l’ajouts de points par interpolation après suppression d’une boucle mal enregistrée par le gps, afin de redessiner le virage :
4.6/ Supprimer un point ou plage de points
Sélectionnez le point ou l’étendue de points à supprimer, puis appuyez sur la touche “Suppr” ou utilisez le menu “Point / Supprimer le point” ou “Etendue / supprimer l’étendue“.
Dans la vidéo suivante, je vous montre comment supprimer une boucle inutile. C’est très pratique pour retirer un bout de trace quand on s’est trompé de chemin ou qu’on a tourné en rond 🙂 :
4.7/ Compresser la trace
Cette fonctionnalité est très utile pour supprimer tous les points parasites non visibles sans zoomer au maximum la trace (et donc avec perte de l’affichage de la cartographie en fond).
Cette commande est typiquement utilisée pour résoudre les problèmes où l’avatar initie subitement un début de demi-tour ou fait des zigzags.
Pour supprimer tous les points en double dans une trace GPX, ou pour supprimer des points très proches les uns des autres, utilisez la commande du menu “Trace / Compresser la trace” .
Il y a quatre options mais celle qui est la plus intéressante pour les Magic Roads est “Suppression des doublons“. Elle sélectionne les points ayant la même latitude et la même longitude que les autres points de la piste qui génèrent du bruit dans la trace gpx.

Cette commande ne fait que sélectionner les points pour la compression, elle ne les supprime pas immédiatement et vous pouvez ainsi les visualiser si vous le souhaitez.
Dans le cadre cartographique, les points seront marqués en rouge pour vous permettre de les examiner et de vérifier s’ils doivent être réellement supprimés.
Si tout est correct pour vous, alors utilisez le menu “Trace / Supprimer les points marqués“.
4.8/ Exporter le GPX modifié pour l’enregistrer
Afin de conserver le .GPX source, il faut enregistrer les modifications en exportant le fichier via le menu “Fichier / Exporter en GPX“.
5/ GPX Smoother
GPX Smoother est un petit outil en ligne et gratuit, qui vous permet de charger un fichier GPX et d’appliquer différents algorithmes de “lissage”:
https://www.potter.ca/Biking/smoother/gpxsmoother.html
Le fichier GPX corrigé peut ensuite être sauvegardé dans un fichier puis réenvoyé à RGT pour générer une nouvelle Magic Road.

Les fonctionnalités proposées:
- Select a gpx file : votre .GPX à lisser
- Smooth the data :
- Smooth Values : utilise un simple lissage de type box-score pour lisser l’élévation sur x points. La valeur par défaut 5 est suffisante et courante, et parfaitement adaptée pour les Magic Roads devant être lissées.
- Set slope Range : permet de définir la pente maximale et minimale.
- Flatten value : permet de définir la variation minimale de la pente entre deux points pour applatir la trace.
- Elevate valut : permet de définir la variation maximale de la pente entre deux points pour applatir la trace.
- Graphique de votre GPX
- Vous pouvez déplacer les poignées triangulaires sur le graphique “Average slope” pour ne sélectionner qu’une partie de la trace GPX à lisser.
- Remettre à zéro les réglages.
- Téléchargement de votre GPX modifié
- Lorsque le fichier à télécharger est “trop volumineux”, sélectionnez le contenu du champ et copiez-le dans un éditeur de texte, puis enregistrez le contenu au format texte avec une extension GPX.
6/ Que faire une fois le GPX modifié ?
Vous avez modifié et/ou lissé votre trace ?
Alors vous pouvez refaire la procédure d’envoi de votre nouveau .GPX décrite au chapitre 2 🙂 La trace modifiée créera une nouvelle Magic Road et donc un nouveau code associé.
Je vous rappelle, que pour le moment, il n’est pas possible de supprimer des “mauvaises” versions de vos Magic Roads de votre librairie. Mais il existe une astuce de contournement. Commencez à créer un évènement basé sur une magic road et vous pourrez à partir de là supprimer une magic road (ou plusieurs) à l’aide de la corbeille affichée sous forme d’icone sur chacune de vos magic roads 😉
Une fois que vous êtes satisfait du résultat, n’hésitez pas à partager le code de votre Magic Road sur le site communautaire https://magicroads.org.
7/ D’autres outils gratuits disponibles pour aller plus loin
- GPXMagic 2 : http://stepwiserefinement.co.uk.s3-website-eu-west-1.amazonaws.com/GPXmagic/index.html
- GPX smoother version beta : https://www.potter.ca/Biking/smoother-beta/index.html#/
- GPX Interpolator : https://github.com/remisalmon/GPX_interpolate
- QGIS : https://www.qgis.org/fr/site/
- GPS Babel : https://www.gpsbabel.org/
- GPS Visualizer : https://www.gpsvisualizer.com/
- GPXMagic 3 version beta : https://s3.eu-west-1.amazonaws.com/stepwiserefinement.co.uk/GPXmagicV3Lab/index.html
J’écrirai pour vous un tuto complet sur GPX Magic 3 lorsque la version finale et traduite en Français sera disponible.
Suivi des versions
- 19 décembre 2021 : Publication initiale
- 18 février 2022 : ajout du paragraphe 7 et de l’astuce de suppression d’une magic road de la librairie.
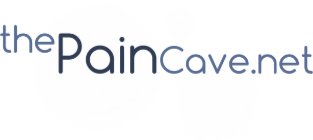

























Merci beaucoup Muriel, première fois que j’utilise l’outil, et j’ai eu la réponse à toutes mes questions dans l’article !