
RGT Cycling, le tuto pour bien démarrer

RGT Cycling est un simulateur qui a pour vocation d’être le plus réaliste possible, aussi bien au niveau graphique (avec l’utilisation du moteur graphique Unity) qu’au niveau des différents calculs de vos activités.
Ne cherchez pas ici un environnement cartoon, mais plutôt de très jolis paysages et du matériel cycliste reproduits fidèlement, qui vous donneront une fabuleuse sensation d’immersion…
C’est parti avec ce nouveau guide complet qui vous aidera à le prendre en main…
Introduction
RGT Cycling dispose de fonctionnalités gratuites et payantes avec un abonnement mensuel.
Sans subscription financière mensuelle, RGT propose déjà de nombreuses fonctionnalités, ce qui est un gros plus pour une utilisation plus ou moins régulière, ou pour tester le simulateur sans limite dans le temps. Vous trouverez un tableau récapitulatif des options à la fin du tuto.
L’interface de RGT est actuellement entièrement en Anglais.
Si cela peut refroidir les non-anglophones, sa prise en main reste cependant assez évidente si vous êtes déjà habitué à d’autres plateformes. Dans tous les cas, que vous soyez débutant et/ou pas franchement à l’aise avec la langue de Shakespeare, je vais vous aider à l’utiliser, pas à pas, avec mon tutoriel détaillé et illustré.
Let’s go !
1/ Ce qu’il faut pour commencer avec RGT Cycling
Pour pouvoir vous entrainer sur RGT, vous avez besoin des éléments suivants :
- Un home-trainer connecté ou un capteur de puissance, compatible ANT+ ou Bluetooth BLE.
- Ou un home-trainer classique avec un capteur de vitesse : attention, les capteurs de vitesse ne sont supportés qu’en ANT+.
- Pour installer l’application RGT Cycling App, vous aurez besoin au choix de : Windows10/MacOS/AppleTV/iPad/Android/iOS.
- Optionnel : installer RGT Remote vous aurez besoin au choix de : iPadOS/iOS/Android (7/8/9/10).
- Votre compte RGT – créé directement dans l’application RGT Cycling App ou via le site web RGT.
Vous pouvez consulter par ici les pré-requis techniques (en Anglais).
2/ Installer RGT Cycling
RGT App est donc votre passeport pour accéder au monde fabuleux de RGT Cycling. Cette application unique gère à la fois votre équipement et votre séance. C’est par ici pour trouver la version adaptée à votre support :
- Télécharger ‘RGT Cycling’ pour Windows
- Télécharger ‘RGT Cycling’ pour MacOS
- Télécharger ‘RGT Cycling’ pour Android – Google Play
- Télécharger ‘RGT Cycling’ pour iOS/iPadOS – Apple App Store
- Télécharger ‘RGT Cycling’ pour AppleTV – Apple TV Store

Remote App est une application ‘companion‘ facultative et légère qui peut être utilisée en complément de RGT App. Elle présente l’avantage de pouvoir contrôler et naviguer dans RGT App lorsque vous n’y avez pas accès directement ou facilement.
- Télécharger ‘RGT Remote’ pour iOS/iPadOS – Apple App Store
- Télécharger ‘RGT Remote’ pour Android (versions 7/8/9/10) – Google Play

3/ Votre compte RGT Cycling
Vous pouvez créer votre compte soit au lancement de RGT App, soit via le site web. Il est en effet indispensable pour votre profil nécessaire aux calculs de vos séances, pour la gestion de l’historique de vos activités, pour vous inscrire à des évènements ou encore gérer votre abonnement.
3.1/ Créer votre compte depuis le site web
Rendez-vous sur https://www.rgtcycling.com et cliquer sur SIGN UP :

Ou rendez-vous directement sur https://user.rgtcycling.com/register, puis cliquer sur CREATE ACCOUNT :

Remplir les champs First Name (Nom), Last name (Prénom), Email, Password (mot de passe), puis cliquer sur CREATE ACCOUNT :

3.2/ Créer votre compte depuis RGT App
Lancer RGT App.
Cliquer sur ADD RIDER :

Cliquer sur SIGN UP :

Remplir les champs First Name (Nom), Last name (Prénom), Email, Password (mot de passe), puis cliquer sur “Let’s go” :

Votre compte créé, on peut passer à l’étape suivante.
3.3/ Gérer votre compte depuis le site web
L’accès direct est par ici : https://user.rgtcycling.com
Depuis le menu principal, vous avez accès à:
- My account : les informations de votre compte
- Personnal Details : les informations de votre profil
- Manage Subscriptions : gestion de votre abonnement
- Connected App : gestion des applications Strava et Treaning Peaks
- Log out : se déconnecter du site web.

My account : vous retrouvez vos nom, prénom et mail de connexion. Vous pouvez modifier votre mot de passe.

Personnal details : ici sont renseignées les informations de votre profil, pour les calculs des données de vos activités. Vous devez renseigner le genre, date de naissance, taille, ftp, poid et système de mesure (terrestre ou métrique).
Je vous rappelle qu’il est indispensable de renseigner honnêtement vos poids, taille et ftp 😉

Manage subscriptions : gestion de votre abonnement.
Cliquer sur SUBSCRIDED pour suspendre votre abonnement, ou pour vous (ré)abonner sur SUBSCRIDE.

Connected apps : connecter/déconnecter les liaisons avec RGT Cycling pour transférer vos séances. Cliquer sur Connect ou Disconnect pour connecter ou déconnecter l’application cible.

4/ Principes de base de RGT Cycling
RGT Cycling s’articule autour de 3 éléments :
- l’application autonome : RGT App
- l’application companion facultative : RGT Remote
- le site web : https://user.rgtcycling.com.
Chaque élement dispose de fonctionnalités propres et en partage avec d’autres.
4.1/ Application RGT App
C’est une application autonome où vous pouvez rouler, rejoindre un événement ou commencer une séance d’entraînement.
Lancer RGT App, puis se connecter en utilisant votre compte :

Ce qui vous donne accès à 4 options principales:

- Menu :

- Home : fermeture du menu.
- My Account : mon profil.
- Equipment : mon garage.
- Magic Roads : gestion des magics roads que vous avez dans votre librairie.
- Sensors : mes capteurs.
- Change User : changer d’utilisateur.
- Feedback : support.
- Exit App : quitter RGT App.
- Just Ride : tous les parcours de RGT disponibles et les Magic Roads, selon votre abonnement.
- Events : tous les évènements publics.
- Workouts : Tous les entrainements de RGT et ceux que vous avez synchronisés avec l’application TrainingPeaks.
4.2/ Application RGT Remote

C’est une application “companion” optionnelle et légère qui peut être utilisée en complément d’une séance.
Elle présente l’avantage supplémentaire de pouvoir contrôler RGT Cycling et naviguer dans le simulateur lorsque la plateforme où il est installé n’est pas à proximité. Et même utile avec l’Apple TV, quand on sait oh combien sa télécommande n’est pas super pratique 😉
- REMOTE : retour à l’écran principal, où vous pouvez utiliser les boutons de navigation pour vous déplacer dans les champs et boutons disponibles sur RGT App.
- RIDERS : liste des cyclistes
- SHORTCUTS : accès directe à certaines commandes du simulateur
- CHAT : chat texte

SHORTCUTS:
- SKIP INTERVAL : bloc suivant d’un workout
- WAVE : salut de l’avatar
- LOOK BEHIND : regarder derrière l’avatar un bref instant
- TRAINER DIFF +5% : augmenter la difficulté du HT de 5%
- TRAINDER DIFF -5% : diminuer la difficulté du HT de 5%
- CHANGE CAMERA : changer de vue
- END RIDE : finir et enregistrer la séance

RIDERS:
Ici vous retrouvez la liste des cyclistes qui sont sur le même parcours que vous.

CHAT:
Saisissez des messages et consultez ceux des autres cyclistes qui sont sur le même parcours que vous.
4.3/ Site web RGT
Il est indispensable pour la gestion de certaines fonctionnalités, c’est votre boite à outils en quelque sorte.
Depuis la page d’administration de l’utilisateur, vous pouvez ainsi créer et gérer des événements, apporter des modifications à votre compte et gérer les abonnements en dehors des Google Play ou Apple Store.

- Toolbox : page principale
- Ride History : historique de vos séances
- App Downloads : téléchargements des applications et liens vers les Stores Google et Apple.
- Account : gestion de votre compte

- My account : vos données de connexion

- Personnal details : votre profil cycliste

- Manage subscriptions : gestion de votre abonnement

- Connected apps : gestion des applications tierces connectées

- Log out : se déconnecter du site web.
- My account : vos données de connexion
- Find Event : chercher un évènement.
- Create Event : créer un évènement
- Create Series : <bientôt>
- Upload Magic Roads : ajouter des Magic Roads avec des codes (voir plus bas dans le tuto)
- Library : <bientôt>
- Search : <bientôt>
- System Status : vérifier l’état des serveurs et services de RGT si vous rencontrez des soucis d’utilisation ou de connexion, et vérifier ainsi si c’est de votre fait ou pas.
5/ Connecter vos équipements
Vous pouvez connecter votre home-trainer et vos capteurs, soit en Bluetooth BLE, soit en ANT+.
J’attire votre attention sur le fait que la qualité d’une connexion sans fil, que ce soit en BLE ou en ANT+, est très importante. De plus, de nombreux ordinateurs d’entrée de gamme ou moyenne gamme, n’ont pas de Bluetooth BLE (Bluetooth Low Energy), et que vous devrez soit basculer en ANT+, soit utiliser RGT Remote comme passerelle BLE via un smartphone.
Depuis le menu principal de RGT App, aller sur SENSORS :

La fenêtre suivante est affichée :

- Close : fermeture de cette fenêtre
- Liaisons :
- Bluetooth LE : liaison Bluetooth directement avec l’ordinateur
- Mobile BLE : liaison Bluetooth avec RGT App comme passerelle via le smartphone
- ANT+
- Device Name : ce sont vos capteurs
- Power : capteur de puissance (externe ou celui de votre HT)
- Cadence : capteur de cadence de pédalage
- Control : contrôle de la résistance de votre HT par RGT App, si celui est compatible smart.
- Heart rate : capteur de fréquence cardiaque.
- Use ERG Mode : active ou désactive le mode ERG pour les entrainements.
- Trainer Difficulty : ajustement de la difficulté du HT pour le réglage du ressenti (hors entrainements). N’hésitez pas à lire ou relire cet article de Bertrand pour comprendre son fonctionnement.
5.1/ Connecter vos équipements en ANT+
- Connecter le dongle ANT+ à votre ordinateur, via une rallonge USB de bonne qualité, afin de le placer au plus près du home-trainer, c’est à dire à moins de 50cm.
- activer le mode ANT+ via le curseur dédié
- activer les curseurs des capteurs détectés par RGT App :

Fermer la fenêtre en cliquant sur Close.
Problèmes courants de non détection du dongle ANT+

Voici quoi faire si vous rencontrez des problèmes.
Il faut savoir que :
- RGT Cycling ne supporte que les dongles ANT+ compatibles USB2. Les dongles USB1 ne fonctionneront pas avec RGT Cycling.
- Le dongle ANT+ USB2 ne peut être utilisé que par une seule application à la fois.
- La cause la plus fréquente de la non-détection du dongle ANT+ est qu’une autre application utilise le dongle USB ANT+ en arrière-plan. Veuillez vous assurer qu’aucune application (telles que Garmin Connect, Zwift, etc.) ne fonctionne en arrière-plan.
Si les causes ci-dessus ont été écartées et que ça ne fonctionne toujours pas, alors essayez de :
- Débrancher et rebrancher votre clé USB ANT+ après avoir fermé toutes les applications en arrière-plan, puis relancer RGT Cycling.
- Connecter la clé USB Ant+ à un autre port USB.
Vous êtes sous Windows, et ça ne fonctionne toujours pas ? C’est sans doute un problème de pilote. En effet, si le dongle ANT+ est toujours reconnu sans problème sur MAC OS (si si, n’en déplaisent à ceux qui n’aiment pas la Pomme), ce n’est pas toujours le cas avec Microsoft.
Voici la solution ultime :
- Téléchargez le pilote PAR ICI
- Décompressez le pilote et réperez le dossier où se trouvent les fichiers dézippés (Windows reconnait les fichiers zippés, il suffit de double cliquer dessus pour le décompresser).
- Ouvrez le Gestionnaire de périphériques et recherchez le dongle ANT USBstick2.
- Cliquez sur le bouton droit de la souris sur le périphérique ANT USBstick2 et “Propriétés”.
- Cliquez sur “Mettre à jour le pilote…”.

- Cliquez sur l’option “Parcourir mon poste de travail pour rechercher des pilotes” de la fenêtre qui s’affiche.
- Cliquez sur “Rechercher des pilotes à cet emplacement”.
- Cliquez sur le bouton “Parcourir…”.
- Accédez au dossier contenant les fichiers décompressés du paquetage de pilotes.
- Sélectionnez le fichier ‘.inf’ dans ce répertoire et cliquez sur “Ouvrir”.
- Cliquez sur “OK”.
- Cliquez sur le modèle ANT affiché dans la liste et cliquez sur “Suivant” (Remarque : si vous installez un pilote non signé, vous devrez probablement accepter l’avertissement relatif aux pilotes non signés et désactiver l’application de la signature du pilote).
- Le pilote devrait alors s’installer puis fonctionner correctement.
5.2/ Connecter vos équipements en Bluetooth BLE
Il existe 2 possibilités pour l’appairage en Bluetooth :
- directement dans RGT App pour les ordinateurs équipés du Bluetooth Low Energy (BLE) :

- via RGT Remote comme passerelle BLE depuis votre smartphone :

Problèmes courants de non détection des capteurs BLE
- Votre ordinateur ne dispose pas de Bluetooth Low Energy : utilisez un smartphone avec RGT Remote en passerelle BLE.
- Vous n’avez pas autorisé RGT App à utiliser le Bluetooth de votre appareil : allez dans les paramétrages idoines et faites les manipulations requises.
- Vous avez appairé directement vos capteurs à votre appareil : cela les rend invisibles à RGT, donc supprimez les appairages dans les paramètres Bluetooth. Eteignez et rallumez vos capteurs.
- Une autre application en arrière plan utilise les capteurs : cela les rend invisibles pour RGT, donc fermez toutes les applications en arrière plan qui peuvent se connecter à vos capteurs (Garmin Connect, application du fabricant de vos capteurs, Zwift, etc.). Eteignez et rallumez vos capteurs.
6/ L’interface de RGT Cycling
6.1/ Les éléments affichés de base
Voici l’affichage de RGT Screen en mode freeride ou course. Il sera légèrement différent en mode Workout (entrainement).

- Cadre “Riders List“: liste des cyclistes à proximité et total connectés.
Ceux identifiés par le sigle RGT à la place du drapeau sont des “bots” (partenaires virtuels).
A gauche du nom, s’affiche la jauge de la puissance instantanée du rider, dont la couleur change en fonction de la zone d’effort par rapport à sa FTP.
A droite du nom, s’affiche sa puissance et la distance à laquelle il se trouve par rapport à vous. - Cadre “Power, Cadence & Heart Rate“: ce sont vos mesures instantanées.
- partie supérieure: puissance développée (power), cadence de pédalage, fréquence cardiaque (heart rate).
- partie inférieure: graphique de l’historique de votre puissance ou puissance économisée en draft (aspiration) ou freinage automatique activé en virage.
- en haut à gauche du cadre, vous voyez la fréquence vidéo en FPS (Framerate Per Seconde). Il dépend de la qualité vidéo que vous avez sélectionnée et de la capacité de votre matériel. Plus ce chiffre est élevé, plus le jeu est détaillé et fluide.
- Cadre “Segments”: lorsque vous êtes sur un segment, ce cadre s’affiche automatiquement (sauf si vous l’avez masqué).
- Cadre “Distance & Slope“: inclinaison du terrain (slope), vitesse instantanée, chronomètre, votre position sur le circuit, distance parcourue, distance restante du tour (remaining) et dénivelé grimpé (climbed).
- Mini map ou cadres du “Chat”ou Classement sur un segment .
- La mini map s’affiche et vous êtes matérialisé par un point bleu,
- si des messages textes sont envoyés par les riders depuis l’application RGT Mobile app, il y apparaissent un temps limité,
- à la fin d’un segment, le classement s’affiche à cet endroit.
- Cadre “Full Elevation Map“: carte topographique du circuit avec les zones de difficultés identifiables en couleurs et votre position sur celle-ci (le gros point blanc).
- Menu et Boutons de contrôle, qui s’affichent soit en manipulant le terminal soit RGT Remote. Il disparait automatiquement au bout de quelques secondes sans action de votre part.
- “Nametags“: étiquette de votre nom, précédé de votre position lorsque vous participez à une course. On retrouve sous le nom, la jauge de votre puissance instantanée , dont la couleur change en fonction votre zone d’effort par rapport à votre FTP.
6.2/ Contrôle de RGT App
Deux possibilités :
- directement dans RGT App (souris/clavier de l’ordinateur ou télécommande de l’Apple TV),
- à l’aide de l’application companion RGT Remote : depuis le bouton Remote,
voici les boutons et menus dont vous disposez.

- Menu
- Caméra : cliquer jusqu’à la vue souhaitée
- Turn Around : Demi-tour
- Wave : votre avatar salue avec la main
- Look behind : Regarder derrière
- Chat : le chat texte
6.3/ Gestion des informations affichées à l’écran
Depuis le bouton MENU / OPTIONS

Les options d’affichage suivantes sont disponibles :

- UNITS : affichage des mesures en système métrique ou terrestre.
- GRAPHICS : qualité d’affichage du jeu
- ULTRA: détails max, pour les équipements avec un GPU puissant,
- MEDIUM: moins de détails, matériel de milieu de gamme,
- LOW: définition minimale, idéale pour les petites configurations peu puissantes.
- SOUND : activer ou désactiver le son.
- NAMETAGS : masque toutes les étiquettes des noms, ou seulement la votre (cadre 8), ou seulement celles des autres.
- RIDE INTERFACE : affiche/masque tous les cadres.
- SEGMENTS : affiche/masque les segments seuls (cadre 3).
- RIDERS LIST : afiche/masque le cadre des cyclistes (cadre 1).
- CHAT : affiche/masque le cadre du Chat (cadre 5).
- POWER, CAD & H.R : affiche/masque Puissance, Cadence et Fréquence Cardiaque (cadre 2).
- DISTANCE & SLOPE : affiche/masque Distance et Inclinaison (cadre 4).
- FULL ELEVATION MAP : affiche/masque la carte topographique (cadre 6).
- TOP VIEW MAP : affiche/masque la mini map (cadre 5).
Exemple d’immersion total en free ride sans aucune information à l’écran. Perso, j’adore 🙂

6.4/ Le drafting
RGT Cycling simule l’aspiration lorsque vous suivez un autre cycliste ou bot (partenaire virtuel). Il vous indique même les watts économisées en fonction de la distance avec le cycliste vous précédant.
Dans l’exemple ci-dessous, je suis à 20cm ce qui me permet à vitesse équivalente sans aspiration d’économiser 55 watts :
6.5/ Le freinage automatique
Dans les courbes, RGT Cycling gère le freinage automatique.
En fait, si vous continuez à pédaler en développant “trop” de watts, l’indicateur de puissance passe au rouge et RGT freine votre avatar pour le ralentir. Cette fonctionnalité a un impact très important surtout au niveau des courses, il ne faut pas juste pédaler, même être aussi un poil stratégique…

Ainsi, l’affichage de la minimap peut se réveler fort utile pour placer vos accélérations au bon moment 😉
6.6/ Le garage de votre avatar
Depuis MENU / EQUIPMENT, vous avez accès à votre garage, et vous pouvez modifier votre avatar et son équipement à tout moment.

- Coup d’oeil sur les accessoires actuellement sélectionnés.
- Boutons pour changer :
- KIT : la tenue
- BIKE : le vélo
- HELMET : casque
- GLASSES : lunettes
- AVATAR : physionomie de l’avatar

6.7/ Zoom sur l’option MY ACCOUNT du MENU.
Vous retrouver à cet endroit vos informations de profil et l’historique de toutes vos activités.
Vous pouvez facilement mettre à jour votre FTP et votre poids, notamment si vous participez à des courses…

L’accès à toutes vos activités est très pratique, et vous pouvez notamment récupérer les fichiers GPX et FIT, ou encore réenvoyer directement une séance vers Strava qui n’aurait pas été synchronisée par exemple.

- Edit Info
- Nom
- Prénom
- Password : changer le mot de passe
- Pays
- Genre
- Subscribe to the RGT Newsletter : s’inscrire à la newsletter
- FTP
- Weight : poids
- Imperial/Metric conversion
- Premium – possibilité de vous abonner si vous n’êtes pas membre premium, ou indication que vous l’êtes déjà.
- Linked Account – Strava, Training Peaks
- Ride History – Get Ride Data / Delete
- Envoi de l’activité vers Strava
- Envoi de l’activité vers TrainingPeaks
- Envoi des données de l’activité sous forme de fichier (.gpx et .fit) par mail
7/ Les séances de RGT Cycling
Maintenant que vous avez toutes les clés en mains pour rouler dans RGT Cycling, voici comment accéder aux différentes activités proposées par le simulateur.
Votre compte est créé, votre profil est renseigné, vous avez installé RGT App et éventuellement RGT Remote, vos capteurs et HT sont connectés… et bien c’est parti !
7.1/ Le freeride : activité libre
Rouler sans objectif particulier, envie de faire le hamster sous les palmiers de Borrego, ou d’affronter un col mythique comme le Ventoux ?
C’est aussi un bon moyen pour vous approprier le jeu en testant les fonctionnalités et en observant les informations affichées, et prendre ainsi vos repères.
C’est simple. Depuis la fenêre principale de RGT App :
- Cliquer sur JUST RIDE
- Sélectionner le parcours en cliquant dessus, par exemple, Borrego pour le tuto
- Dans la fenêtre de description du parcours, cliquer ensuite sur RIDE NOW


Une fois le parcours chargé, il vous suffit de commencer à pédaler, votre avatar se met en route ce qui démarre votre activité.

Une fois que vous avez fini, il suffit d’arrêter de pédaler et de faire au choix :
- END RIDE, à partir de MENU depuis RGT App,
- depuis RGT Remote bouton SHORCUTS et END RIDE.
Un récapitulatif de votre séance s’affiche :

7.2/ Les workouts : les entrainements
Les entrainements disponibles et la possibilité de rouler où bon vous semble pour vous entrainer dépendent de votre abonnement.
7.2.1/Démarrer un entrainement
Si vous êtes abonné, voici la procédure complète :
- Cliquer sur WORKOUTS
- Choisissez la source workouts : la librairie de RGT ou de Training Peaks ou Uploaded (vos fichiers personnels).
Choisissez ensuite le parcours où vous souhaitez vous entrainer - Choisissez le workouts selon ceux affichés de la librairie sélectionnée précédemment.

RGT App charge les infos relatives au parcours et au workout :
- Vous pouvez ajuster l’intensité de l’entrainement, RIDE INTENSITY, en diminuant ou augmentant votre FTP.
- Puis cliquer sur RIDE NOW pour commencer votre séance d’entrainement.

Une fois que le workout est chargé, il suffit de commencer à pédaler pour que l’entrainement débute :

Informations relatives au workout :

- ce cadre indique les objectif du bloc en cours
- TARGET POWER : puissance cible
- TARGET CADENCE : cadence cible si affichée
- TARGET HEART RATE : fréquence cardique cible si affichée
- Ce cadre affiche :
- les blocs et où vous vous situez dans le workout
- le temps restant du bloc en cours
- votre puissance instantannée
- le temps restant du workout complet
- Des informations relatives au bloc, si vous devez augmenter au réduire votre puissance, etc.
Vous pouvez à tout moment sauter un bloc à l’aide de RGT Remote, depuis SHORTCUTS et SKIP INTERVAL :

Pour mettre l’entrainement en pause, il suffit d’arrêter de pédaler et d’attendre que votre avatar soit immobile.
Une fois votre workout terminé, le message “Structured workout finished” s’affiche dans le cadre 3. Vous pouvez cliquer sur MENU et END RIDE :

Vous avez ensuite le récaptiulatif détaillé de votre séance d’entrainement qui s’affiche :

7.2.2/ Télécharger un entrainement personnalisé
Si vous souhaitez utiliser des entrainements personnalisés, vous avez la possibilité de les télécharger dans RGT, et ceci de manière très simple.
Les modèles reconnus sont : .erg, .fit, .zwo, et .mrc .
Comment ça fonctionne :
- Envoyez votre fichier à workout@rgtcycling.com à partir de l’adresse mail utilisée pour votre compte RGT.
Vous pouvez joindre plusieurs fichiers par envoi sans problème. - Quelques minutes plus tard, vous recevrez un mail automatique, qui confirme que le fichier a bien été téléchargé dans votre librairie :

- Lancez RGT Cycling, et cliquez sur Uploaded pour consulter et utiliser vos entrainements personnalisés :

7.3/ Les events : trouver et rejoindre les évenements publics
Les évènements publics sont des groupes rides ou des courses de différents formats, auxquels tout le monde peut s’inscrire, sans condition d’abonnement. C’est d’ailleurs le gros point fort de RGT Cycling.
Actuellement, la limite du nombre de riders, bots inclus, pour participer à un évènement, est fixée à 200.
Seuls les abonnées peuvent créer des évènements publics.
Pour rechercher des events :

- Cliquer sur EVENTS
- YOURS EVENTS :
- UPCOMING : évènements à venir
- REGISTERED : évènements où vous êtes inscrit
- COMPLETED : évènements que vous avez effectués
- SEARCH : rechercher un évènement par code ou nom
- SORT BY :
- ALL EVENTS : tous les types d’évènements
- RACES : courses
- GROUP RIDES : sorties sociales
- ELIMINATION : courses par élimination
- TIME TRIALS : contre la montre
- CHALLENGES : challenges
- Résultat selon vos critères d’affichage, cliquer sur un évènement pour les détails et l’inscription.
Si l’évènement sélectionné vous intéresse, il suffit de cliquer sur SIGN UP pour vous y inscrire.
Vous recevez un mail de confirmation en parallèle.

Une fois inscrit, vous pouvez :

- LEAVE : vous désinscrire.
- RIDE NOW : rejoindre l’évènement un peu avant le début ou en cours.
- AUTO JOIN : laisser RGT App vous envoyer sur l’évent lorsque vous lancer l’application.
Exemple des prochains events où je suis inscrite :

RGT App insère un bandeau au démarrage de l’application sur le prochain event où je suis inscrite, avec un décompte. Je peux directement voir les infos en cliquant sur VIEW :

7.4/ Les classements des courses
Il existe le site RGTdb qui permet de connaître vos classements des courses et de consulter les évènements à venir.

Vous devez créer un compte RGTdb en plus de celui de RGT Cycling. En effet, sa création n’est pas automatique, car facultative et parce qu’il faut relier les 2 comptes pour l’échange des informations de classement.
Pour créer votre compte RGTdb et le relier avec votre ID RGT, c’est ultra simple:
- allez sur “Register” :

- allez dans RGT App pour récupérer votre ID à partir de MENU / MY ACCOUNT, au niveau de vos informations personnelles il y a le champ RIDER ID,
cliquez sur votre ID et il sera automatiquement copié dans le presse-papier, - puis, saisissez votre mail, choisissez un mot de passe et copiez votre ID RGT :

- cochez les deux cases, puis validez votre inscription en cliquant sur le bouton”Register“
- confirmez votre courriel en validant le lien que vous allez recevoir dans votre boite mail. Et c’est tout!
- enfin, connectez-vous sur le site et vous pourrez consultez vos précédents classements si vous avez déjà effectué des courses.
7.5/ Les events : organiser des évènements publics
La création d’évènements publics se fait exclusivement par le site web de RGT Cycling.
Vous devez avoir un abonnement premium actif pour organiser des events et des séries (bientôt disponibles).
Actuellement, la limite du nombre d’inscrits, bots inclus, est fixée à 200.
Connectez vous à votre toolbox depuis https://user.rgtcycling.com

Cliquer sur CREATE EVENT.
Deux options :

- CREATE RACE : créer une course.
Une course peut être programmée à tout moment, mais une fois qu’elle a commencé, il est impossible de la rejoindre. - CREATE GROUP RIDE : créer une sortie sociale, avec la possibilité d’y adjoindre un workout.
Les group rides peuvent être programmés à tout moment. Une fois commencés, il est toujours possible de les rejoindre. Lorsque vous rejoignez tardivement ce type de sortie, vous serez placé à côté de l’organisateur.
Je vais vous montrer comment créer un group ride, en y ajoutant des bots au passage.
Il est possible de choisir entre les parcours de RGT ou les Magic Roads. Je vais choisir un parcours standard :

Il faut ensuite renseigner les informations requises dans le premier onglet :

- DETAILS : détails de la sortie.
- CHANGE ROAD : je peux changer le parcours encore à ce stade.
- NAME : nom de l’event.
DATE : à quelle date et heure.
DESCRIPTION : description du déroulement de la sortie. - ADD : ajouter un workout si vous souhaitez faire un entrainement de groupe.
- RUBBER BAND : option “élastique”, c’est à dire pour maintenir le groupe ensemble, quelque soit la puissance. Cette fonctionnalité calcule la totalité de la puissance du groupe et la redistribue à chacun proportionnellement.
- PROMOTED / PRIVATE : à partir de 20 inscrits, l’event apparait sur le site web / quelque soit le nombre d’inscrit, l’event reste privé.
- CREATE EVENT : cliquer dessus si vous avez fini de renseigner les onglets DETAILS et BOTS.
Ensuite, paramètrage des partenaires virtuels, via l’onglet BOTS , avec 3 possibilités.
REAL :
Ce sont des bots intelligents qui vont s’adapter au groupe en imitant le comportement humain et varier leur puissance, avec 3 profils prédéfinis : Beginner (1 à 2,2 w/kg), Intermediate (2,2 à 3,2 w/kg) et Expert (3,2 à 4 w/kg).

CUSTOM REAL :
Ce sont des bots intelligents qui vont s’adapter au groupe en imitant le comportement humain et varier leur puissance dans une plage de puissance que vous aurez prédéfinie :

PACING :
Ce sont des bots sans réelle fonction intelligente, qui vont rouler sans jamais varier leur ftp dans la plage de puissance que vous aurez choisie :

Les paramétres disponibles des bots sont :
- BOTS : nombre de partenaires virtuels.
- MINI POWER : puissance minimale d’un bot.
- MAX POWER : puissance maximale d’un bot.
- DISTRIBUTED/RANDOM : la puissance d’un bot est distribuée selon la puissance de l’organisateur / la puissance d’un bot est aléatoire.
CREATE EVENT : cliquer dessus si vous avez fini de renseigner les onglets DETAILS et BOTS.
Après avoir cliqué sur le bouton CREATE EVENT, je retrouve un résumé de l’évènement que j’ai créé.
Je pourrai suivre les inscrits via l’onglet RIDERS :

En parallèle, j’ai reçu un mail de confirmation, avec le lien de partage et le code de l’évènement.
Ces données peuvent être utilisées pour que mes amis puissent s’inscrire à l’event soit parce qu’il est privé, ou tant qu’il n’est pas encore soit visible sur le site web de RGT Cycling (si moins de 20 inscrits) :

Depuis RGT App, je peux aussi consulter mon event, et suivre en temps réel les inscrits. Le moment venu, je pourrai rejoindre mon event si je l’option AUTO JOIN n’est pas activée :

7.6/ Les events : organiser des évènements privés
Seuls les abonnées peuvent créer des évènements privés.
La durée d’un évènement privé ne peut excéder 4 heures.
Il y a deux manières d’organiser des évènements privés.
7.6.1/Création d’un ride sans programmation ni paramétrage
Le Quick Ride se fait exclusivement dans l’application RGT et démarre dans les 5 minutes qui suivent. Il est possible d’inviter des amis en leur diffusant le code associé que vous recevez par mail en parallèle. Voir chapitre 8.4 pour la procédure détaillée.
Attention, vous ne pouvez rien paramétrer à part le choix de la magic road.
J’attire votre attention, que vous ne pourrez pas rejoindre le quick ride avant 1 minute 30s avant son départ… Ne soyez pas étonné de voir le bouton resté grisé. En fait, cela dépend de la complexité de la magic road que vous avez choisie. Pour certaines, je rejoins même le départ “en retard”, lorsque la génération des paysages nécessite plus de temps que celui restant avant le départ… J’espère que c’est un point qui sera amélioré avec le temps. C’est pourquoi je préfère la méthode suivant ci-dessous 😉
7.6.2/ Création d’un ride avec programmation et paramétrage
La création d’évènements privés se fait exclusivement par le site web de RGT Cycling, exactement de la même manière que les events publics (7.5), mais dans ce cas, vous laissez l’option PRIVATE activée, afin que la séance n’apparaisse pas dans le calendrier de RGT si vous avez plus de 20 participants.
Il vous suffit ensuite de partager le lien de l’èvenement aux personnes que vous souhaitez inviter.
Cette méthode a l’avantage de vous laisser paramétrer les options des bots, du paysage et de la date/heure de départ.
8/ Les Magic roads de RGT Cycling
8.1/ Comment créer une Magic road
C’est vraiment très simple, car c’est géré par un robot derrière une adresse mail :
- le parcours doit être au format .GPX,
- la distance doit être inférieure à 100 km,
- le parcours doit contenir les informations de dénivelé,
- vous envoyez votre fichier depuis votre adresse email associée à votre compte RGT à magicroads@rgtcycling.com
- vous recevrez un e-mail de confirmation, une fois le processus terminé (entre 3 à 5 minutes) et contenant le code à utiliser pour l’installation.
8.2/ Ajouter un Magic Road à votre librairie
- A partir de l’application RGT, cliquez sur Menu, puis Magic Roads
- Saisissez le code de la Magic Road dans le champ de recherche et cliquez sur Rechercher.
- Le parcours est ajouté à votre bibliothèque.
8.3/ Où trouver des Magic Roads
Vous pouvez trouver de nombreuses Magic Roads sur ce site dédié: https://magicroads.org.
Vous pouvez ajouter les Magic Roads soit directement dans RGT App, soit à partir de votre Toolbox depuis le site web de RGT Cycling.
Vous pouvez faire des recherches et obtenir les codes de cartes mises gratuitement à disposition par la communauté :

Par exemple, j’ai cherché et trouvé un parcours qui fait le tour du lac d’Annecy:

Je saisis le code associé dans le champ SEARCH de RGT App et je clique ensuite sur le bouton :

Et j’ai désormais la Magic road dans ma librairie :

8.4/ Comment rouler en solo sur des Magic Roads
Il faut utiliser la fonction “Quick Ride”, cela permet notamment de tester tout de suite une magic road, pour savoir si elle vous plait, ou si vous souhaitez l’utilisez dans un event public ou privé.
Depuis l’onglet MAGIC ROADS de RGT:
Je peux rouler dessus seule ou avec des amis, mais par défaut RGT va préparer une séance solo qui va démarrer dans quelques minutes à l’aide du bouton QUICK RIDE :

RGT App confirme la préparation de la Magic Road pour la sortie, et je reçois un mail en parallèle :

Depuis la fenêtre principale de RGT App, je vois que ma sortie imminente est accessible. En cliquant sur VIEW j’ai accès aux informations :

et je peux partager ma sortie via SHARE et démarrer ma sortie en cliquant sur RIDE NOW :

Et me voici prête à rouler sur un parcours reproduisant le tour du Lac d’Annecy (que je connais en vrai):
Et c’est parti pour rouler sur le parcours reproduit dans un environnement graphique champêtre. Ne vous attendez pas à une reproduction des paysages existants, ce n’est pas possible. Par contre, RGT affiche régulièrement les noms des villes qui sont traversées. Par exemple la commune de Talloires sur la Magic Road:

Talloires qui est bien sur ma trace Strava:

Génialissime, tout simplement!
Grâce aux Magic Roads, RGT permet d’accéder à un choix énorme de parcours en version PREMIUM.
9/ Le mode spectateur de RGT Cycling
Le mode spectateur ne fonctionne que sur RGT App via un ordinateur, car il faut le clavier et la souris.

- Activer et désactiver le mode spectateur:
-
- Shift F6 – Passage en mode spectateur
- Shift F6 – Passage en mode coureur
- Déplacement de la caméra:
- Cliquez et faites glisser la souris vers la gauche pour faire pivoter la caméra vers la droite.
- Cliquer gauche et faire glisser la souris vers la droite – Faire pivoter la caméra vers la gauche
- Cliquer gauche et faire glisser la souris vers le haut – Faire pivoter la caméra vers le bas
- Cliquer gauche et faire glisser la souris vers le bas – Faire pivoter la caméra vers le haut
- Zoom de la caméra:
- Molette de la souris vers l’avant – Zoom avant
- Molette de la souris vers l’arrière – Zoom arrière
- Sélection du coureur (en mode spectateur), utilisez les touches:
- Page précédente – Déplacer un coureur vers l’avant
- Page suivante – Déplace un coureur en arrière
- End – Vous amène au coureur de tête
- Home – Vous ramène à votre propre coureur (le stream bot)
Notez que l’utilisation du mode spectateur avec un Pad (Apple Magic TrackPad pour ma part) est encore plus facile 😉
10/ Récapitulatif des fonctionnalités gratuites et payantes
Les fonctionnalités gratuites ne sont pas limitées dans le temps.
La version PREMIUM coûte 8€99 par mois.

Suivi des versions
- 19 novembre 2021 : Publication initiale
- 24 novembre 2021 : ajout de l’option élastique dans la création des évènements de groupe.
- 29 novembre 2021 : ajout de l’option de téléchargement de workouts personnalisé (7.2.2)
- 10 décembre 2021 : refonte du paragraphe des magic roads (8)
- 13 janvier 2022 : ajout des “real bots” (dans le paragraphe 7.5), nouveau paragraphe concernant la création d’évènements privés” (7.6).
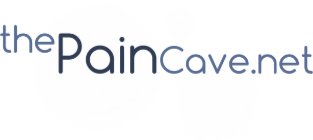



























Merci, super tuto, il y a aussi la possibilité de téléverser nos propres entraînements structurés ( .erg, .fit, .zwo, .mrc) et les utiliser en entraînement solo ou en groupe. Il suffit de poster le fichier avec le e-mail attaché à son compte à: workouts@rgtcycling.com.
https://roadgrandtours.atlassian.net/servicedesk/customer/portal/1/article/849412097?src=4973626
Bonjour Daniel,
Merci pour votre retour positif et l’info. Je vais tester en envoyant un WO, puis je mettrai jour mon article.
Il reste encore des choses à ajouter, et j’apprécie énormément l’aide que l’on m’apporte pour améliorer et faire vivre ce guide.
#GoBeyond 😉